前回の投稿で触れた通り、百均カゴの取っ手を作る各工程をもう少し詳しく記載します。
今回は、3D CADを使ってSTL形式のデータを作成する工程を書きます。
無料で利用できる3D CAD
無料で利用できる3D CADソフトウェアが複数あると前回記載しました。
例えば、以下が無料で利用できます。
- Fusion360
3D CADソフトウェアで高いシェアを誇るAUTODESK社のソフトウェアです。
データの作成においては、1つのパーツだけでなく複数のパーツの組み立て確認もでき、さらに、電気回路の設計も統合してできる高機能なソフトウェアです。
有料ソフトウェアですが、商用ではない個人利用向けに個人用無償版があります。
- FreeCAD
FreeCADは、複数の人でソフトウェアを発展させるオープンソースソフトウェアです。
昔からCADを使っている人にはなじみのある操作方法ですが、初めての人には慣れるまで時間がかかるかもしれません。
穴の径など様々なパラメータを簡単に変更できるため、微調整が簡単にできます。
- DesignSpark Mechanical
RSオンラインという部品のネット販売サイトが提供する3D CADソフトウェアです。
今回の記事では、このソフトウェアを利用しています。
パワーポイントやイラストレータのノリで2次元形状を作り、プル機能で厚みを持たせれば簡単に3Dデータが作成できます。
DesignSpark Mechanicalでのデータ作成
DesignSpark Mechanicalのすべての使い方を説明すると膨大な量になります。
ですが、要所を抑えるだけでも様々な3Dデータを作成できます。
今回は、取っ手のデータ作成に必要な操作に特化して説明します。
視点の操作
前述のDesignSpark Mechanicalのリンクページからソフトウェアをダウンロードし、インストール後RSオンラインのアカウント登録(無料)などの手続きを済ませると、DesignSpark Mechanicalを利用できるようになります。
ソフトウェアを新規で立ち上げると、最初はメッシュ状の平面が描かれた画面が表示されます。
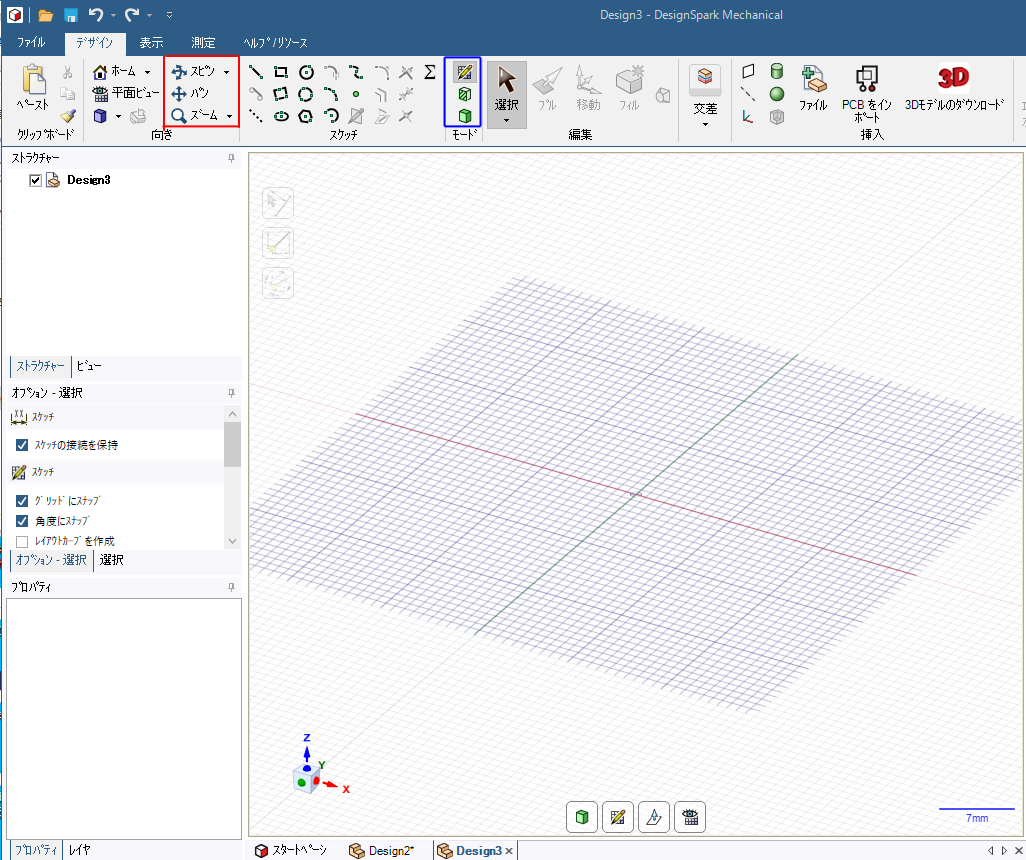
3Dデータの編集をする際、視点の操作がとても役立ちます。
上の図の赤で囲まれた部分が視点の操作になります。
- スピン
スピンを選択し、画面でクリックしたままの状態でマウスを動かすと視点の確度を変えられます。 - パン
パンを選択し、画面でクリックしたままの状態でマウスを動かすと図の位置を動かせます。 - ズーム
ズームを選択し、画面でクリックしたままの状態でマウスを上下に動かすと図を拡大したり縮小したりできます。
上図の青で囲まれた部分がモードを表します。
- スケッチモード
2次元スケッチを作成する際にスケッチモードにします。
新規立ち上げの時はスケッチモードから始まります。 - 3Dモード
スケッチした2次元スケッチを3次元データに編集する際に3Dモードにします。
※断面モードは今回は利用しないので説明しません。
2次元スケッチを作成する
3Dのデータを作成する際、最初に平面に図を書いていきます。
今回は、以下の写真のように、メッシュ部に差し込むようなアタッチと、
ポールにひっかけるフックを持った形状のパーツを設計します。

取り付ける各部の寸法は以下の通りです。
- カゴの壁の厚みが1.2mm
- カゴのメッシュの隙間は1.2cm×1.2cm
- 最上部のメッシュとカゴのフチの隙間が7mm
- カゴのフチのでっぱりが5mm程度、でっぱり部分が干渉させない
- ポールの直径は3cm程度
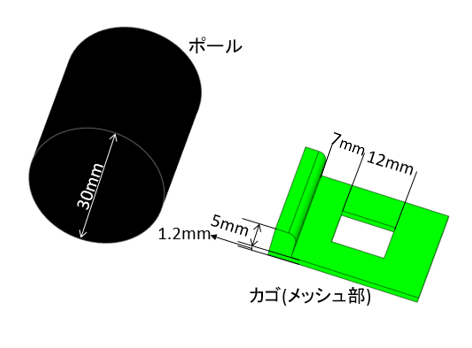
まず、メッシュの部分に取り付けるアタッチ部分を作成します。
メッシュの厚みが1.2mmですが、3Dプリンターで出力すると熱した樹脂が固まる時に0.5mmくらい縮むため、少し余裕を持って隙間を作ります。
この部分は四角の書き込みツールを用いて簡単に書けます。
操作は、上のスケッチという項目の四角を選択し、四角の書き始めでクリックし、マウスを移動させて四角の書き終わりでクリックします。
また、四角のサイズを寸法で入力したい場合は、四角の書き始めでクリックすると寸法の値が表示させるので、タブキーで入力したい項目が青色になるのを確認してから直接値を入れます。
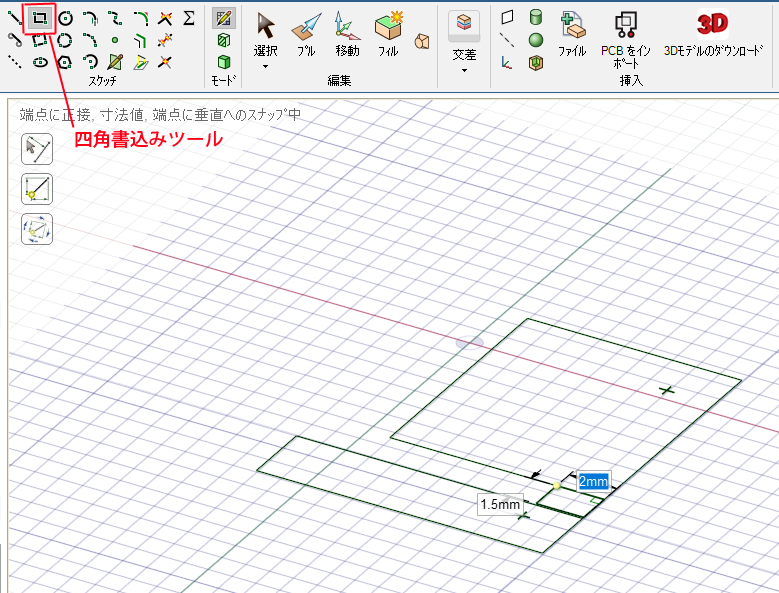
次にカゴのフチのでっぱりにパーツがあたらないように隙間を開けます。
カゴのフチまでの7mmは5mmほど出っ張らせ、その先はまっすぐに伸ばします。
この部分も四角の書き込みツールで簡単に書けます。
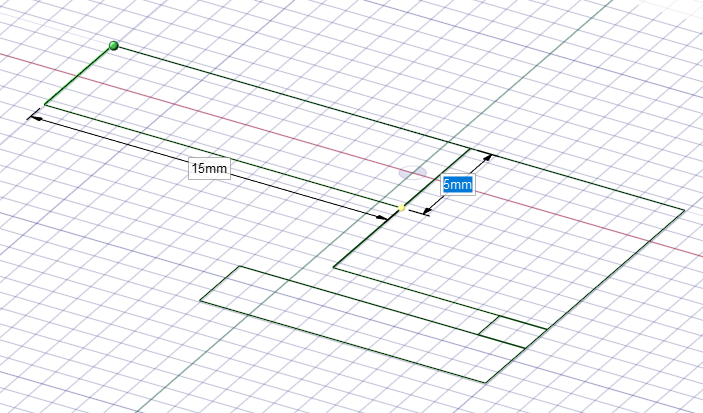
次にフック部を作成します。
ここは、円弧の書き込みツールを使います。
円弧の書き込みツールは、円の中心でクリックし、円弧の書き始めでまたクリック、書き終わりでクリックします。
四角の時のように値を入れたい場合は、円の中心と円弧の書き始めでクリックした後、直接値を入れます。
前に書いた四角のフチから、1.5mm上を円の中心に設定して、ポールの直径に合わせて3cmの円を90°分書きます。
また、3cmの円の起点から1cm下がった場所から、4cmの円を90°分書きます。

円弧を270°にして一気にポールの取っ手を作ってもよいのですが、ポールへひっかける際に十分な隙間を作れるように、その上に5mmほどの直線を入れます。
直線は四角書き込みツールを用いると楽ですが、練習用に直線で書き込みます。

直線の書き込みツールは、始点でクリックし、終点で2クリックします。
1クリックだけだと、そこを起点に次の線が出てきますので、線を組み合わせて図形を描く場合に利用します。
ここまでの要領で、3cmの円弧を180°、4cmの円弧を180°、両方の終点をつなぐ線を描くと、2次元スケッチが完成です。
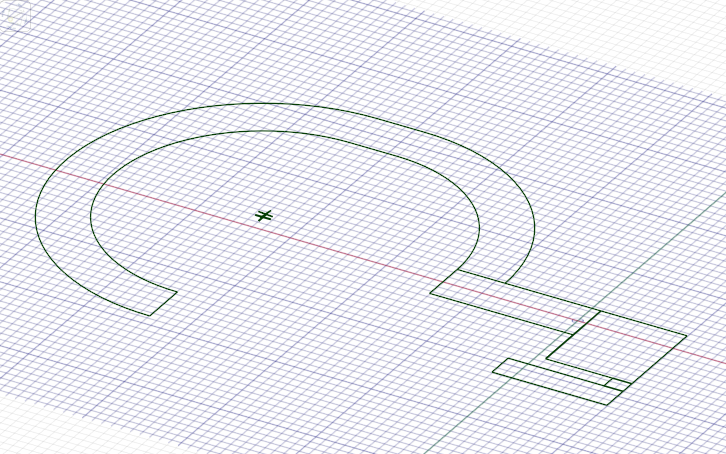
3次元データにする
モードを3Dモードに変更します。
前項でスケッチした2Dデータは面として表示されます。
描いた面をすべて選択します。面を選ぶ際は面にカーソルを持っていきクリックしますが、複数の面を選択する場合は、controlキーを押したまま面をクリックしていきます。
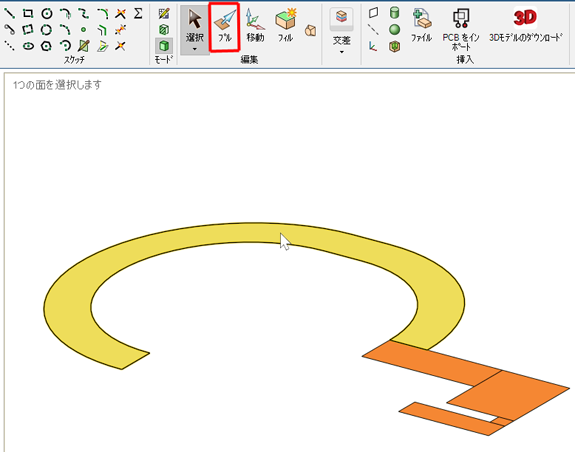
上の図の赤で囲まれているプルを選択します。
選択後、編集画面上でクリックしたままの状態でマウスを上げます。
1cmの厚みまで上げたら3次元化完了です。
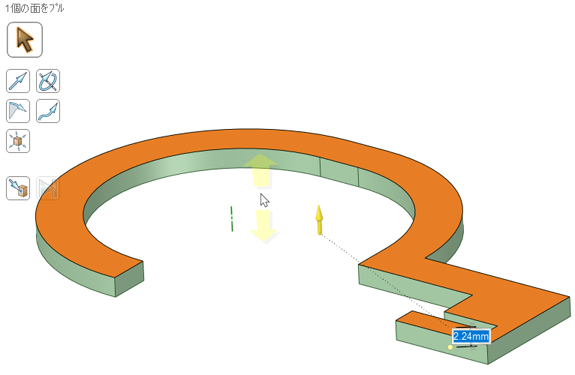
次に、少し見栄えをよくするためのプルの利用方法を説明します。
角ばったままだと見栄えも悪いです。
そこで、角ばった部分を丸くします。
丸くしたい角の直線を選択し、プルでクリックしたままマウスを動かすと角が丸くなります。
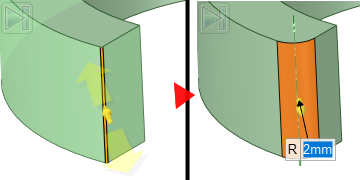
必要な部分を丸くしたら3Dデータの完成です。

データの保存
データは「ファイル」→「上書き保存」で保存できます。
この際に保存されるデータはrsdoc形式で、DesignSpark Mechanicalで編集できる形式のファイルです。
3Dプリンター用のデータに加工するスライサーで取り込むために、STL形式のファイルを保存する必要があります。
そこで、「ファイル」→「名前を付けて保存」を選択し、ファイルの種類をSTLに変更します。
これで、3Dデータの作成とファイルの保存ができました。
まとめ
最初に3D CADを覚えれば、3Dプリンターを持っていなくても、出力サービスを利用して造形物を作成することができます。
出力サービスはお値段は高くなりますが、シリコンゴムや金属など様々な素材の出力が可能です。
一気にすべてを学ばなくても、3D CADから始めてみると楽しいDIYライフが送れます。
最後まで読んでいただきありがとうございます。