以前の投稿で、ソフトダーツの話題を取り上げましたが、最近、ダーツケースが壊れてしまいました。

百均グッズを組み合わせて作成することも考えましたが、経験値をアップさせるために、3Dプリンタでダーツケースを作ることにしました。
今回もDesignSparkMechanicalを使って設計しますが、設計を通じて図の色設定と回転プルと角を丸めるプルについて説明したいと思います。
これまで説明した使い方は軽めの説明にしますので、以下を参照ください。
形状のイメージづくり
形状をイメージするために、現行のダーツケースを測定してみました。

- 全体の長さ:165mm
- 厚み :22mm
- 幅 :66mm
という結果になりました。
現行のダーツケースの寸法のままに作りたかったのですが、
プリンターのプリント最大高さが160mmなので、全体の長さは150mmに抑えることにしました。

全長が150mmになったため、ダーツを入れる穴の長さも145mmに変更します。
また、現行のケースはダーツを入れる穴は均一な太さであけられているのですが、フライトが外れてダーツが奥に落ちてしまうとティップが底にぶつかって折れてしまう事がありました。ティップが穴の底にぶつからないように穴は先を細くしようと思います。

3D CADでケースを設計する
3D CAD(DesignSparkMechanical)での設計はパズルのようなものなので、同じ形状を作る場合でも様々なアプローチがあります。
今回は、図の色設定と回転プルと角を丸めるプルも学ぶため以下の手順で設計を進めます。
- ダーツ一本分のホルダーを作る
- 三本分にして足りない部分に肉付けする
- フライトの切込みを作る
- 無駄な部分を削り角に丸みをつける
ダーツ一本分のホルダーを作る
最終的にスケッチモードで作成した形状を回転してダーツ一本分のホルダーの形状にします。
そこで、最初に回転の半径分の形状をスケッチします。
新規ファイルを指定するとスケッチモードからスタートします。
そこに、以下のスケッチのような図を描きます。
図の書き方は過去の記事を参照してみましょう。
また、作成にあたり、小さな寸法を扱う場合がありますが、左右キー(←、→)を押すと、画面をズームインしたりズームアウトできるので、うまく利用してください。
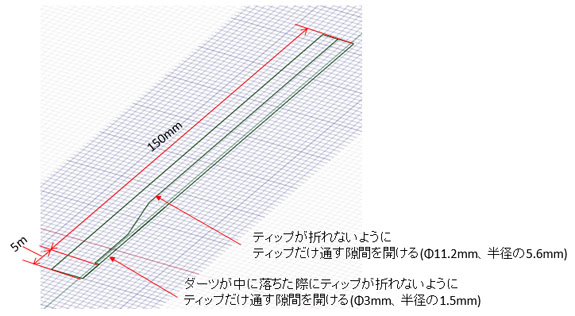
スケッチができたら、スケッチモードから3Dモードに変更します。
その後、プルを選択し、画面左上に表示される回転を選択します。
下の部分を回転軸に設定してから丸い軸の周りに表示された黄色い矢印をクリックしたままマウスを動かします。
これが、回転プルのやり方になります。
マウスを動かすと、回転角度が表示されるので、360°に設定すると、ダーツ一本分のホルダーが完成します。

次に、円筒形状の中の穴の部分も見やすくして編集できるように、色を半透明に変更します。
画面一番上のメニューの表示を選択します。(①)
次に色をクリックすると、下に色を指定するメニューが表示されます。(②)
下に表示された不透明度の項目の半透明な設定をクリックします(③)
そうすると、円筒形状の中の穴の部分が透けて見えるようになります。
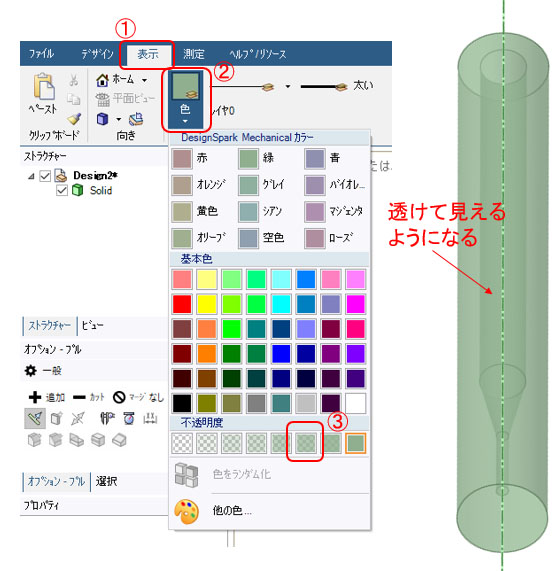
三本分にして足りない部分を肉付けする
左上にストラクチャーという項目があります。
なかにSolidという項目があります。
これが、前項で作られた図形になります。
Solidを選択し、
controlボタンとCボタンを同時に押します(コピー)
次に、controlボタンとVボタンを同時に押します(貼り付け)
これで、ストラクチャーの項目内にSolidが一つ増えます。
図形が表示されているところを見ると、特に図形が増えたように見えませんが、元々の図形と重なっているためです。
このままの状態で、もう一度コピーと貼り付けを実行します。
その結果、ストラクチャーの項目内はSolidが三つになります。
三つあるSolidの一つを選択してから、画面上の編集にある移動をクリックします。
クリック後、図形に移動用の矢印が表示されるので横方向の矢印をクリックしたままの状態で、マウスを動かして移動させます。
移動距離の項目が表示されるので、22mmを入力すると元の図形の隣に並びます。
同様に、別のSolidを選択してから今度は44mm移動させると、3つの円筒が三本並びます。
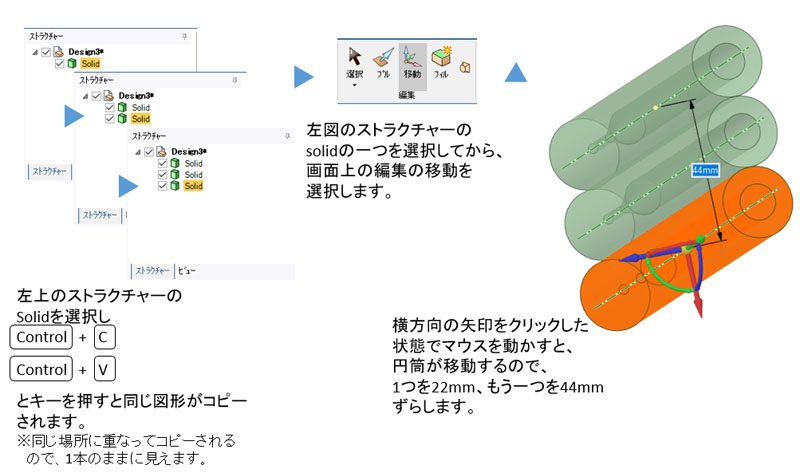
次に三本の円筒の周りを肉付けしていきます。
円筒の一番上の面を選択してから、スケッチモードにします。
四角描画ツールを選択し、すべての円を包むように22mm×66mmの長方形を描きます。
3Dモードにしてから、各円筒の中心にできた円形の面を削除します。
残された面を選択しますが、ひとつづつ選択するのは大変なので、ストラクチャー項目に追加されているSurfaceを選択します。
Surfaceは、スケッチモードで描かれた図形が3Dモードに移行した際に平面として認識されたものを示しています。
そうすると、すべての平面が選択されます。
プルを選択し、円筒沿いに円筒と同じ長さの150mmまでプルします。
足りない部分の肉付けが完了します。
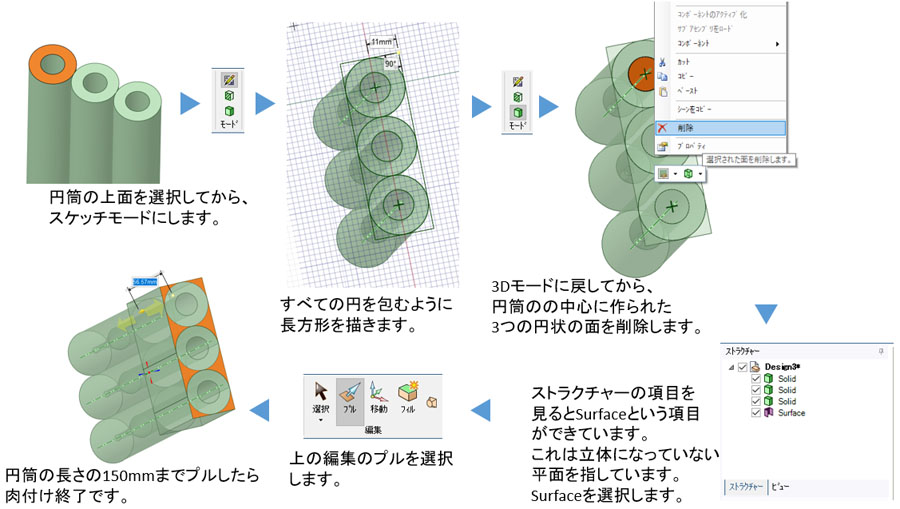
フライトの切込みを入れる
最初に切込みを入れるための線を引きます。
前項で作成した直方体の上面(穴が開いてる面)を選択してからスケッチモードにします。
スケッチの中の3点矩形を選択します。
3点矩形は角度のついた四角を描くことができます。
穴の中心でクリックし、135°または、45°の方向に線を伸ばし、ケースの角の頂点または辺にぶつかるところまで伸ばします。
ぶつかるところでクリックしてから、短辺の長さを1mmに指定します。
同様に穴の中心から、作成した長方形沿いに線を伸ばし、ケースの端の頂点または辺にぶつかるところまで伸ばします。
辺にぶつかる長方形を描く場合、辺にぶつかった先まで伸ばしてクリックし、先ほどの長方形とは反対の方向に1mmの長さの短辺を指定します。
この操作を一つの穴について4方向行い、3つの穴すべて同様の四角を描きます。
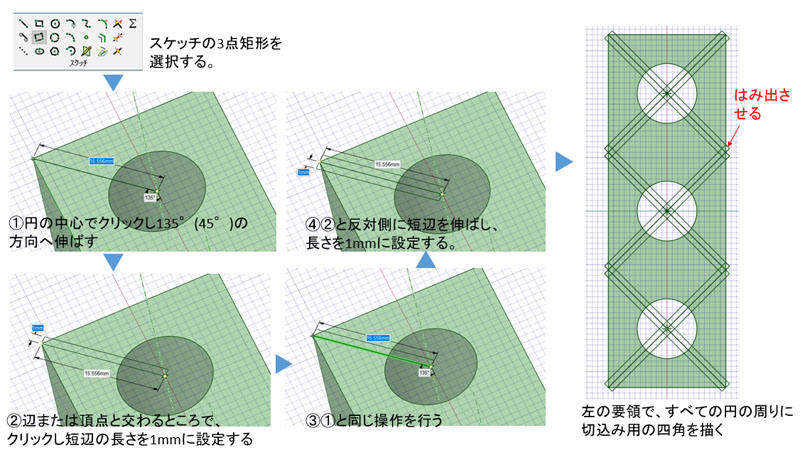
すべての四角を描き終わったら、3Dモードに変更します。
すると、描いた四角のうち、ケース上にある部分はケース上の線となり、他の部分は独立した平面になります。
独立した平面は削除するので、ストラクチャーのSurfaceを選択し、そこで右クリックをして削除を選択します。
そうすると、下図のオレンジの部分が削除されます。
次に、ケース上に残った線の切込みにあたる部分をすべて選択します。
複数の部分を選択する場合、Controlキーを押しながら選択部をクリックしていきます。
すべて選択したら、プルを選択し、ケースの内側方向に40mm押し下げてフライトの切込みを作ります。
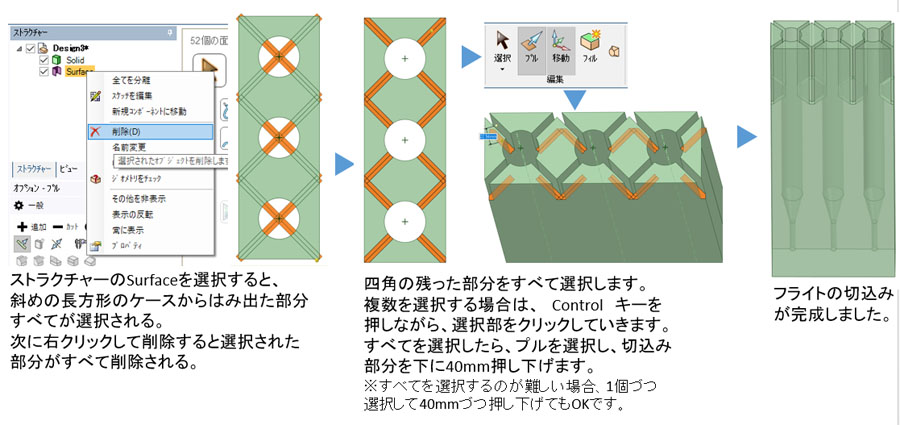
無駄な部分を削り丸みをつける
材料の節約もかねて、無駄な部分を削ります。
ケースの側面を選択し、スケッチモードにします。
ケースの下端のところに、3mm×80mmの長方形を左右に2つ描きます。
3Dモードにし、矩形を選択してから、プルを選択し図形が表示されているところで、マウスをクリックしながら移動させ、選ばれた部分を押し下げます。
押し下げる距離は22mm以上で設定すれば、側面が削れます。
これを左右の長方形に行い無駄な部分を削ります。
次に、角を丸めるプルを行います。
角を丸めるプルは、角の線を選択してからプルを選択して押し下げます。
その際にRというパラメータ項目が表示されますが、丸める半径の距離を指します。
これを、
- 削った長辺(80mm)の部分(左右4ヶ所)を4mm
- 削った短辺の上部分の凸部と凹部それぞれ1.5mmづつ(左右2ヶ所)
に対して行います。

以上で図形の完成です。
STLデータを保存しましょう。

最後に
操作に慣れてくると、10分くらいでデータは作成できます。
また、今回紹介した描画方法は一例で、違うやり方でも同じ図形を描くことができます。
慣れてきたら、自分にとってやりやすい方法を見つけると、さらに効率が上がります。
近々、有料のスライサーの紹介を兼ねながらスライサーとプリントアウト後の処理についての投稿もアップしようと思います。。
最後まで読んでいただきありがとうございました。