前回に引き続き、百均カゴの取っ手を作る各工程をもう少し詳しく記載します。
今回は、スライサーを使ってSTL形式のデータをGCODE形式のデータに変換する工程を書きます。
今回の工程は、3Dプリンターの利用が大前提となります。
3Dプリンターにスライサーは必須なので、ほとんどの3Dプリンターは、購入時に利用できるスライサーソフトウェア情報や設定ファイルの提供があります。
無料で利用できるスライサー
無料で利用できるスライサーも複数あります。
代表的なスライサーを3つほど提示します。
- Slic3r
オープンソースのスライサーソフトウェアです。
使い勝手が良いなどの評判がありましたが、2018年以降更新がないのが気になります。
- KISSlicer
ジョナサンという開発者が作成したクローズドソースなスライサーソフトウェアです。
最近、3Dプリンターに添付するスライサーソフトウェアにKISSlicerを採用する会社も増えています。
- CURA
Ultimakerという3Dプリンターメーカーが提供するオープンソースのスライサーソフトウェアです。
CURAはUltimaker以外の3Dプリンターでも利用できるため、無料のスライサーソフトウェアとして利用者が多いです。現在は、無料版と有料版があります。
今回の記事では、このソフトウェアを利用しています。
CURAでのGCODEデータの作成
説明するCURAのバージョンは4.9.1になります。
CURAを使って、STL形式の3Dデータを、GCODEというデータに変換します。
GCODEは、FDM方式のプリンターのノズルの移動速度・ルートや、樹脂を溶かす際の温度、樹脂を造形する天板の温度などを設定したデータです。ほかにもNC工作機のドリルの軌道設定データなどにも用いられます。
CURAの推奨設定をベースにパラメーターを設定すれば、非常に簡単に操作できます。
最初の設定
CURAのホームページからソフトウェアをダウンロードしインストールした後、最初にCURAの表示言語と利用する3Dプリンターの設定を行います。
表示言語の設定
CURAは、インストール後は英語で表記されています。これを、日本語設定に変更します。
CURAの画面の左上のメニューから「Preferences」→「Configure Cura...」を選択します。
そうすると、Preferemcesウィンドウが立ち上がります。
左の項目から「General」を選択すると下図の画面が表示されるので、
Languageの項目をクリックし「日本語」を選択します。
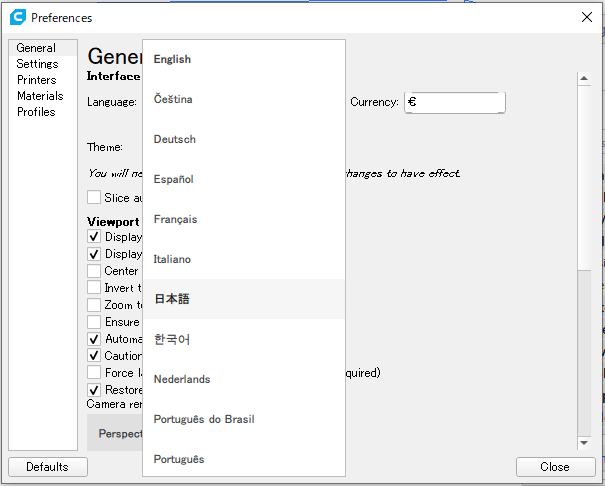
これで、日本語への変更は終了していますが、画面は英語のままです。
そこで、一度CURAを終了させ、改めて立ち上げます。
すると、日本語表記に変更されています。
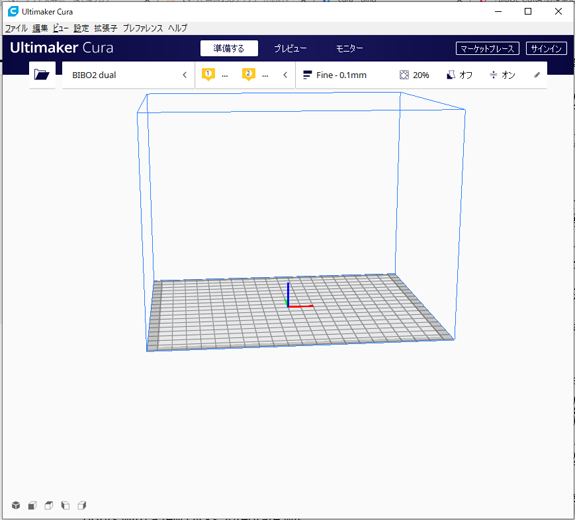
3Dプリンタの設定
3Dプリンターの機種ごとに、天板の大きさや、ノズルの仕様が変わります。
そのため、3Dプリンターを設定することで適切なGCODEを作成できるようにします。
3Dプリンターをこれから購入する方で、CURAを利用したいと考えている方は、購入を考えている3Dプリンターの設定が有るかを確認すると良いです。
左上のメニューから「設定」→「プリンター」→「&プリンターの追加」を選択するとプリンターの追加」が表示されます。
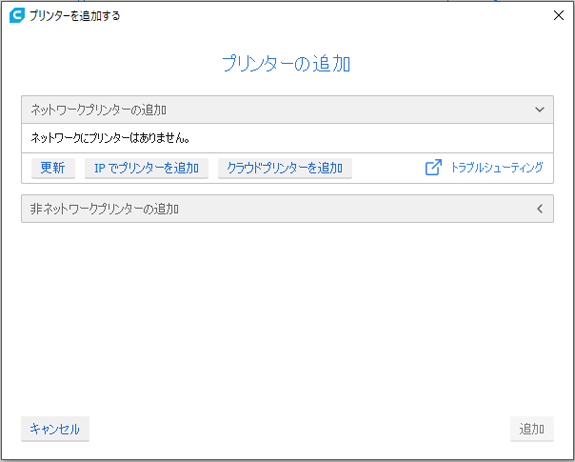
「ネットワークプリンターの追加」または「非ネットワークプリンターの追加」をクリックすると設定情報がある機種のリストが表示されます。
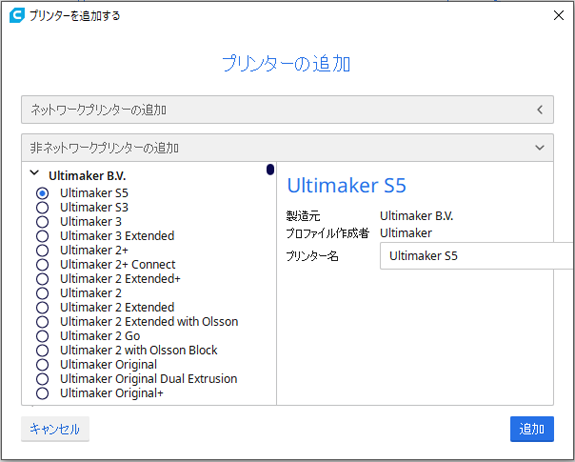
購入した3Dプリンターがリストに表記されていれば、それを選択し、「追加」ボタンをクリックすれば設定が読み込まれます。
3Dプリンターメーカーがプロファイルデータを用意している場合もありますが、プロファイルを取り込む場合は、メーカーの説明資料に従って操作してください。
STLデータの読み込みと位置合わせ
3DCAD編で作成したSTLデータは、左上のメニューの「ファイル」→「ファイルを開く」から読み込めます。
ファイルを読み込んだ際に下図のように図形がプリント不可能な向きに読み込まれる場合があります。
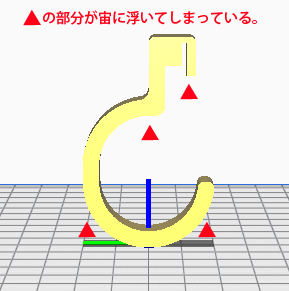
その場合、図形を回転させることで向きを合わせます。
回転は、図形をクリックした後、左の ![]() (回転させる)をクリックする事で操作できるようになります。
(回転させる)をクリックする事で操作できるようになります。
X軸、Y軸、Z軸に沿った3つの輪が表示されるので、その輪をクリックしたままの状態でマウスを移動させて回転させます。
適切な位置に図形が収まったら、位置設定は完了です。
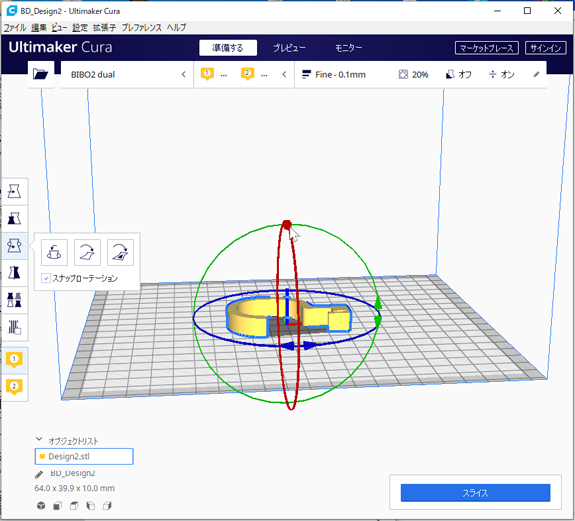
ほかにも、位置の移動、サイズの変更、反転といった操作が可能です。
プリントパラメータの設定
プリントパラーメータの設定では、プリントの精度、樹脂の設定などを行います。
樹脂(フィラメント)の設定
プリンターに利用する樹脂をフィラメントと呼びます。
樹脂の設定は、下図の示すノズルマークの部分をクリックし、「カスタム」ウィンドウを表示させます。
「カスタム」ウィンドウの「フィラメント」の項目をクリックし材料を選択します。
もし利用するフィラメントのメーカー名がリストにあるようでしたら、リストから選択します。

プリント精度とプリント密度の設定
プリント精度やプリント密度の設定を行う場合、先ほどのノズルのとなりの項目をクリックします。
すると、プリント設定が表示されます。
- プロファイル:
プロファイルは、造形する際の積み重ねる層の厚さを指定する項目です。
0.06は、1層を0.06mmで印刷する事を表し、造形の精度が上がる代わりにプリントに時間がかかります。
0.6は、1層を0.6mmで印刷する事を表し、造形精度は下がる代わりにプリント時間は短くなります。
半球など曲面を印刷する場合は、精度を重視した方がきれいに仕上がります。

-
インフィル:
インフィルは、造形物の内部の充填率を設定します。
内部をすべて樹脂で埋めると印刷の時間もかかるうえ樹脂の利用量も増えます。以下の図はインフィル率20%の場合と60%の場合の内部の画像ですが、内部には格子状の柱が入りますので、インフィル率20%の場合でも強度は十分取れます。
強度が心配な場合は、インフィル率を上げるようにしましょう。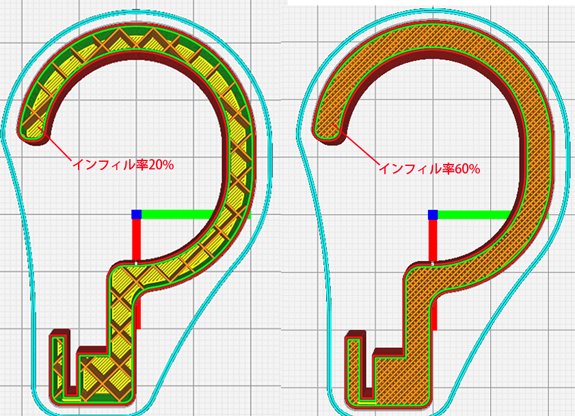
-
サポート:
サポートにチェックを入れると、下図のように中空でプリントが難しい形状のものでもプリントできるように、宙に浮いている部分にサポートをプリントするよう設定します。(水色の部分がサポート)
ただし、サポートにも樹脂が使われる上、プリント後にサポートを取り外す手間がかかるため、3Dデータを作成する際に、極力サポートを必要としない形状にすることをお勧めします。
-
密着性:
密着性にチェックを入れると、下図のように、天板の部分にプリントするサイズよりも大きな土台を設定します。(水色の部分が土台)
縦長な形状のものをプリントするなど、どうしても天板への接地部分が少ない場合は密着性にチェックを入れると、プリント途中で造形物が天板からはがれてしまう心配がなくなります。
ただし、天板への十分な接地面積が取れている場合は、チェックを入れなくても大丈夫です。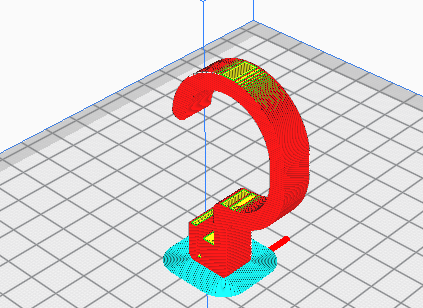
今回作成した取っ手データは、縦方向に対しては直線的に積みあがるだけの単純な形状で、特別な強度は必要なく、中空部分もなく、接地面積も取れているため、以下の設定とします。
- プロファイル:0.2(mm)
- インフィル率:20(%)
- サポート:無し
- 密着性 :無し
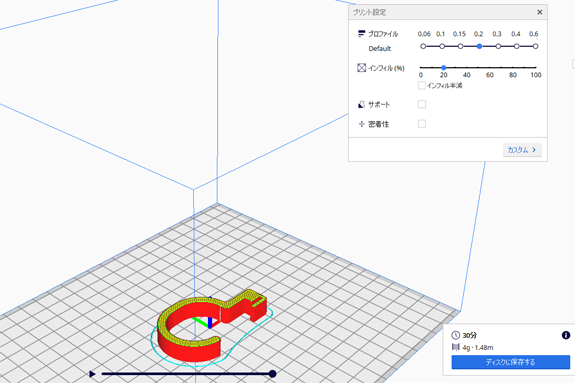
GCODEファイルの書き出し
設定が一通り終わったら、GCODEデータを生成します。
画面の右下に「スライス」というボタンをクリックします。
そうすると、「スライス中」と表示されその後、プリント時間、樹脂の仕様重量・使うフィラメントの長さが表示されます。
「ディスクに保存する」ボタンをクリックするとGCODEファイルを保存できます。
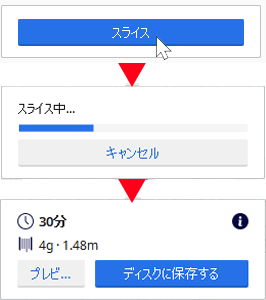
最近の3Dプリンターは、ほとんどがネットワーク経由でプリントできます。
ただし、プリントには時間がかかるうえ、プリント途中でパソコンに再起動がかかってしまうと、最初からやり直しになってしまう場合があります。
なので、3DプリンターがSDカードやUSBメモリに対応しているようなら、生成されたGCODEファイルをSDカードやUSBメモリにコピーして、プリンターに直接接続してプリントアウトする事をお勧めします。
まとめ
今回説明したCURAの操作は、メーカーが推奨するパラメータをベースに簡単に設定できるモードです。
CURAには、さらに細かい設定をすることができるモードがあります。
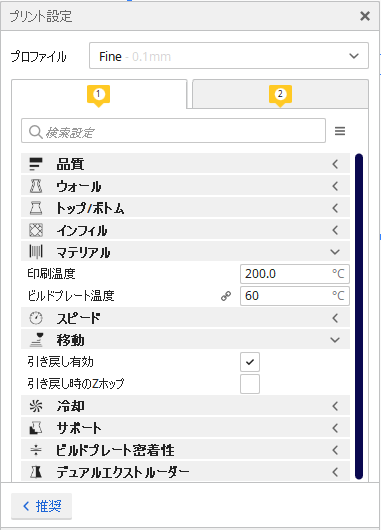
使い方に慣れてきたら、「プリント設定」のカスタムを選択し、より細かくパラメータをいじってみると、よりきめ細かな造形が可能になります。
最後まで読んでいただきありがとうございます。