以前の投稿で無料で利用できるCADソフトのDesignSparkMechanicalを紹介しました。
3Dプリンタでプリントアウトする用途でも重宝していますが、最近、仕事のプレゼン用の画像作成や、DIYするときのイメージを共有するためのイラスト作成用に利用することが増えています。
今回は、DesignSparkMechanicalの色やデザインをするための機能を紹介したいと思います。

ストラクチャーに色を付けていく
今回、紹介する機能を利用できる対象物として、液のりが良さそうだったので、有名な製品を参考にストラクチャーを作成しました。
下が色を付ける前のストラクチャーです。

上のストラクチャーのキャップとスポンジ部分に色をつけ、ボトルと中の"のり”は半透明にしたいと思います。
色をつける
液のりは、とても目立つオレンジのキャップが特徴です。
DesignSparkMechanicalにはストラクチャーに着色する機能があります。
着色機能を利用してキャップに色を付けていきます。
DesignSparkMechanicalで、色を付ける場合、表示タブを選択します。
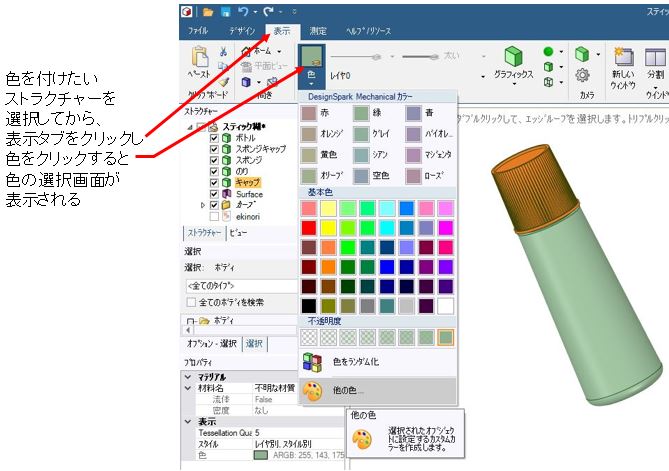
表示タブをクリックすると、リボンの部分に色という項目が現れます。
ストラクチャーを選択してから色を付けます。
最初は、キャップに色をつけるので、キャップを選択してから、色をクリックします。
そうすると、色の選択メニューが現れるので、オレンジ色を選択します。
これで、色付けができます。プリセットの色で満足できない場合は、色の選択メニューの一番下にある他の色を選択すると、より細かく色を選択できます。
液のりのキャップの色は他の色でR=255、G=51、B=0の値としました。
同じ方法で、液のりの内キャップをキャップと同じオレンジ色に、スポンジ部分を黄色に塗ります。
透明のストラクチャーを作る
液のりのボトルは、透明のボトルになります。また、中の液糊も半透明です。
そこで、透明なストラクチャーを作る必要があります。
DesignSparkMechanicalではストラクチャーを透明にする設定も色の選択メニューで設定できます。
前項と同様に、表示タブをクリックし、リボンの部分の色項目をクリックします。
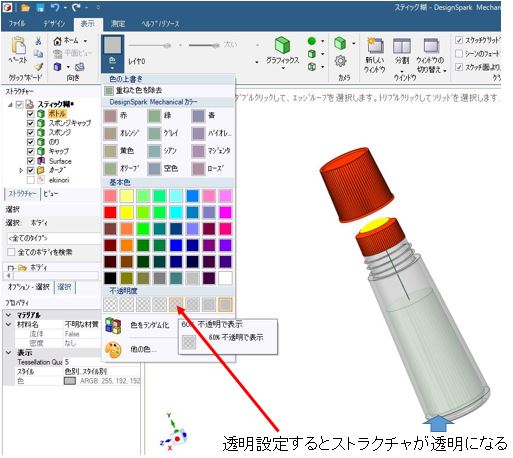
色メニューの中に不透明度という項目があり、最初は100%不透明な設定になっています。
これを、適当な不透明度に設定します。
液のりの図では、
ボトルを薄いグレー色に設定した上で、不透明度を40%に設定しました。
また、
ボトルの中の液のりは、薄いオレンジに設定したうえで、不透明度を40%に設定しました。
ストラクチャーに画像を貼り付ける
DesignSparkMechanicalには、ストラクチャーの面に画像を貼り付ける機能があります。
液のりのラベル画像を用意し、画像を貼り付ける操作を行います。
ラベル画像の準備
DesignSparkMechanicalの貼り付けファイルは、GIF、JPEG、PNG、TIFF、BMP、PCX形式に対応しています。
また、AVI形式などの動画ファイルを選択すると、動画のサムネイルを貼り付けることもできます。
今回は、PNG形式の画像を用意することにします。
理由は、液のりのラベルは楕円形のため、透明部分の設定が必要だからです。
次の項目で少し記載しますが、JPEG画像の場合でも、DesignSparkMechanicalで、特定色を透明に設定することはできます。その際、ラベルの境界の部分の色の処理が不自然になってしまう事があります。画像編集ソフトでPNG形式で作成した方が透明部分との境界を自然にすることができます。
画像処理ソフト(今回はPhotoshopを利用)でラベルのデザインを作成し、透明にする部分は透明で処理し保存します。

ストラクチャーへの画像の貼り付け
ストラクチャーへの画像の貼り付けは、リボンの挿入にあるファイルを選択します。

ファイルをクリックした後、ファイルの選択ウィンドウが開かれるので、貼り付けるファイルを選択します。ファイルを選択した後、画面左上に表示されている覆うイメージで配置のアイコンをクリックしてから、画像を貼り付けたい面を選択します。

貼り付けた画像は、画像の各頂点に表示された青い◎をドラッグして動かすことでサイズ変更する事ができます。
また、前述したとおり、透明部を設定したPNGファイルを貼り付けた場合は、最初から透明部は透明のまま貼り付けられますが、JPEG形式など他の形式の画像ファイルに透明部を設定したい場合は、ストラクチャーリストに表示されている貼り付けられた画像を下図の手順で設定します。
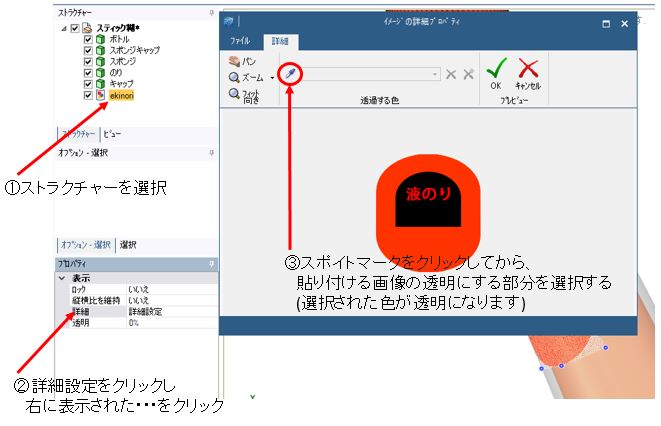
完成した画像の保存
3Dプリンターで造形する場合、STL形式のファイルを保存し、スライサーソフトで3Dプリンターで出力できるGCODE形式のファイルを生成していました。
プレゼンテーションで利用する場合は、画像ファイルとして保存してから、パワーポイント等のプレゼンテーション用ソフトウェアに貼り付けを行います。
また、DIYやイメージを共有するためのデータとして保存する場合は、PDF形式で保存します。
JPEG画像を保存する場合も、PDF形式を保存する場合も、左上のファイルをクリックし名前を付けて保存を選択後、ファイル保存ウィンドウのファイルの種類の項目をJPEGまたはPDFに設定して行えます。
それぞれの形式には利点と欠点があります。
- JPEG形式
利点:貼り付けた画像や半透明に設定したストラクチャーは
設定どおりに表示されます。
欠点:マウス操作で表示する向きを変更することはできません。 - PDF形式
利点:設定により(後述)3D表示が可能となり、
マウス操作で表示する向きを変更できます。
欠点:貼り付けた画像や半透明の設定は保存されません。

PDFを3D表示にするためには、設定の変更が必要です。
AcrobatReaderDCの場合、編集→環境設定→分類:マルチメディアと3Dとクリックした後、マルチメディアおよび3Dコンテンツの再生を有効にするの欄にチェックを入れます。
さいごに
DesignSparkMechanicalは、基本的にはCADソフトで、本格的な3DイラストやCGを描きたいのであれば、Blenderのような統合3Dソフトの方が向いているかもしれません。
3Dプリンター用にDesignSparkMechanicalを使おうと思ってる方に、より広い可能性を感じていただけたら幸いです。
さいごまで読んでいただきありがとうございました。