前回の投稿で、IH調理器の原理のイラストを記載しましたが、イラストは、CADソフトとパワーポイントを使って作成しました。CADソフトは、過去の投稿と同様に、DesignSparkMechanicalを利用しました。
これまでの投稿でも、様々な図の書き方を取り上げてきました。今回は、下図のIH調理器の原理の説明に描いたコイルのような渦巻状の形状を描く方法を記載しようと思います。

立体的な渦巻き螺旋を描く
DesignSparkMechanicalには、今回の蚊取り線香状の螺旋を直接書くことができるツールはありません。そこで、クリスマスツリーのような立体的な渦巻き螺旋を描いてから、板状の図形にシルエットを映しこむことで、平面的な渦巻きを作成するという手順で進めます。
立体的な渦巻き螺旋を描く準備
立体的な渦巻き螺旋を描く方法として、プルを利用します。

以前の投稿でネジの作成方法を記載しましたが、円環状にプルする方法を応用して立体螺旋を作成します。
そのために、プルする元となる平面(surface)と回転させるための軸を作成する必要があります。
また、次の項目で記載しますが、作成した立体螺旋を映しこむための板が必要になるので、それらを記載します。

最初に、立体的な渦巻き螺旋の元となる面(図の回転プルをする元面)を四角ツールで作成します。
次に、回転プルをする際の軸となる線を直線ツールで作成します。
プルをする際、螺旋は内側から外側に広がっていくので、立体的な渦巻き螺旋の元となる面と軸となる直線は近くに作成します。
最後に、螺旋を映しこむための板の元となる面を四角ツールで作成します。
立体螺旋の作成
作成した平面を立体的な渦巻き螺旋にします。
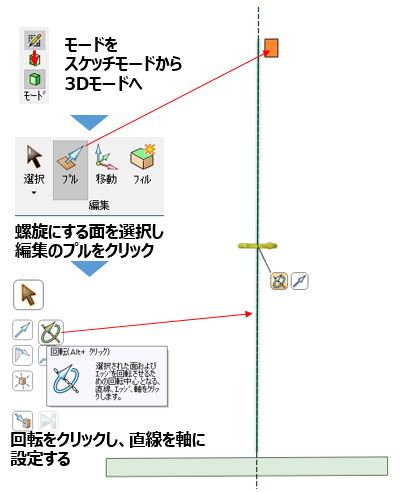
最初に、モードをスケッチモードから、3Dモードに変更します。
次に、回転プルをする元面を選択してから、編集のプルをクリックします。
すると、描画画面にプルのメニューアイコンが表示されます
今回は、回転プルをするので、回転をクリックしてから、回転する軸に、先ほど作成した直線を選択します。
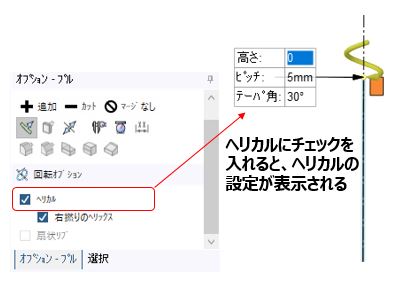
回転を設定すると、画面右のオプションプル設定欄にあるヘリカルにチェックを入れます。そうすると、回転軸のところに、ヘリカルの設定が表示されます。
ヘリカルにチェックを入れただけだと、立体的な螺旋は作成できますが、渦巻き状にはなりません。そこで、テーパー角を設定します。テーパー角は、螺旋が徐々に広がっていく角度となります。
また、ピッチは、螺旋の上下間の隙間の設定となります。
真上から見た螺旋の間隔は、ピッチ×tan(テーパ角)で計算できます。
上の図では、ピッチ5mm、テーパ角を30°に指定されているため、
5mm(ピッチ)×tan(30°)≒2.89となります。
上の図では、回転プルする元面が2mm角の正方形なので、隙間は0.89mm程度となります。
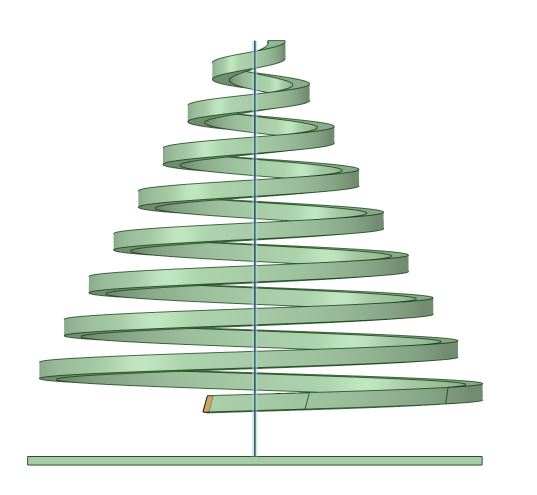
すべての準備が整ったところで、マウスを下に向かってクリックしっぱなしの状態で動かすと、立体的な渦巻き螺旋が作成できます。
次の項目で、板にこの図形を映しこむために、下の面をプルで広げ板状にしておきます。
真上から見た際に、板が立体螺旋より大きくなるようにサイズ設定します。<
渦巻き状の図形を作成する
立体的な渦巻き螺旋ができたので、次に、この渦巻きを板に映しこみます。

前項で作成した、立体的な渦巻き螺旋の上の面を選択してから、上のリボンの交差にある、投影をクリックします。そうすると、上の図のように板の上に渦巻き状の線が投影されます。
板の上面に期待通り投影されていれば、チェックをクリックします。
もし、期待通り投影されていないようでしたら、チェックの上にある投影面の選択で、板の上面を選択すると線が投影されます。
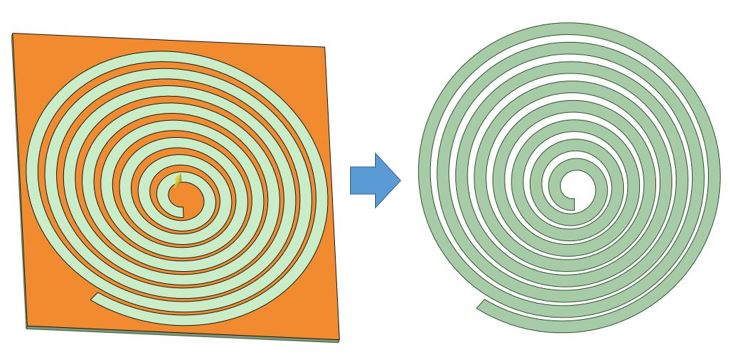
螺旋が投影された板の螺旋部以外の部分を選択し、プルで押し込むと、螺旋部以外の部分が消去され、蚊取り線香状の図形が完成します。
さいごに
IHヒーターのコイル部分の図は上の手順で描画をしました。
これに、半透明の天板を作成し、鍋を作成すれば、IHヒーターの原理の図の完成です。

私のPCのCPUは2.3MHzCorei7/RAM容量8GBですが、螺旋のプルのところでは、少し動作が重かったです。複雑な図形のスケッチを行う場合にも、もう少し性能の高いPCだとよさそうです。
今回は、スケッチについての投稿でしたが、3Dプリンタを利用した作成事例も紹介していこうと思います。
さいごまで読んでくださりありがとうございます。